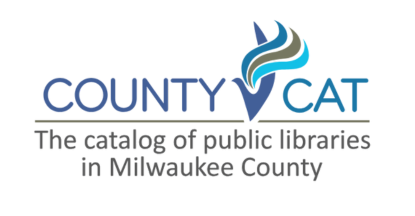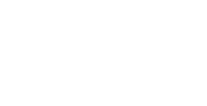Your Account
Log into CountyCat using the SIGN IN link in the top right of the screen.
To access your account, log into CountyCat using the Sign In option in the top right of the header. Enter your library card number (or username or school ID) and PIN.
From there you may jump to individual areas of your account.
Below is picture of the account summary screen with information about all the areas within your CountyCat account.
1. Sign in here. Once logged in you may use the links within to jump to specific areas of your account.
2. Click this menu to go to the above account summary display or to access library hours other links.
3. This is the account summary view
4. If your account is linked to another one, that information will display here!
5. View checkouts for your account (and any linked account) - quickly see items that are overdue
6. View titles on hold for your account (and any linked account) - quickly see what's ready for pickup
7. View and pay fines for your account (and any linked account)
8. View or manage your lists
9. View or manage your saved searches and your reading history (you cannot view the reading history of any linked account)
10. Within Account Settings the Preferences area lets you set your language preference and preferred pickup location. View basic account information under Contact Information.
11. Under Account Settings you can also add or manage linked accounts, reset your PIN and/or update Libby options. [NOTE Libby lending periods will appear under Libby options once you have checked something out in Libby.]
Your Preferences
Within Your Account > Account Settings, you'll find Your Preferences. This is where you can adjust your language preference, set the preferred pickup location and also let CountyCat know if you don't want to be prompted to choose the pickup location each time you place a hold. If you don't want CountyCat to remind you when you previously put titles on hold or checked them out, you can set that option to OFF.
Also under Account Settings
Contact Information is where you can view basic account information such as the phone and email tied to your account. Linked accounts is where you can add one or more other library accounts and view which patrons have your account linked. Reset PIN lets you change or reset your CountyCat PIN.
Under the Libby Options, you can enter in an email address for Libby hold notifications. This is for patrons who use the Wisconsin's Digital Library web site, or have the Libby app push notifications turned off. Also in this area, you can set the default lending periods by format.
Help with your PIN & Username
When creating or modifying your PIN, CountyCat requires a minimum of four characters and does not accept special characters ($%*). And remember, your barcode and PIN can be used not only to access CountyCat but also for electronic resources such as OverDrive and Hoopla.
If you created a new account on CountyCat, you entered an email address. Your temporary library card number was sent to that email address. Once you receive the temporary library card number, follow the steps below. [NOTE: If you signed up for a card and do not have an email address, reach out to staff at your home library.]
1. Go to CountyCat and find the drop-down menu in the top-right corner of the page, next to Sign In. Click that and choose Reset Your PIN.
2. Type your library card number (or username). Then click Reset My PIN.
3. Check your email account (the one connected to your library record). You will receive an email from noreply@aspendiscovery.org that includes a token (a series of numbers and letters). Copy the token or type it into the CountyCat screen. Click Next.
4. Type in your new PIN and click Update. The PIN needs to be between 4-30 alpha-numeric characters and cannot include special characters. If the PIN is not complex enough or features a pattern (repeated characters), CountyCat will let you know by displaying a message to try another PIN.
5. After you reset the PIN, CountyCat will display a message and prompt you to continue on to Log In.
If you do not have an email account associated with your library record, you stop by any public library in Milwaukee County to work with the staff there to reset it. Or, call your home library to get assistance.
Renewing Items & Renewing Your Card
You may renew materials through CountyCat, CountyCat Mobile (under My Checkouts) or via telephone at 414-277-0183. You may be able to renew materials that are overdue but any fines accrued from that renewal will be added to your account.
To renew materials, log into CountyCat, then go to Checked Out Titles. You'll be able to view physical items checked out as well as Libby titles. You can use the links at the left or the tabs.
Each checked out item, lists the DATE DUE, who the title was checked out to (yourself or a linked account) and the number of times renewed. Click the Renew button to renew.
Eligible 3-week materials can be renewed from 7 days before the due date. Eligible 7-day materials can be renewed from 3 days before the due date. Whenever you renew, you will be given an additional loan period equal to the original loan period. You may be able to renew materials that are overdue but any fines accrued from that renewal will be added to your account.
Any overdue items will have a note in red
If the renewal was successful, you will see the below message. The new due date will be reflected in Checked Out Titles. If there are no more renewals remaining, you will see "0" next to "Renewals Remaining" and the "Renew" button will be replaced with a message stating "Sorry, this title cannot be renewed".
To renew items through a text message, you must first be signed up for text notifications. After you are signed up successfully and when your materials are about to come due, you will receive a text message tied to the correct item(s), one day prior to the due date. The text will give instructions for how to renew one or all items if they are eligible.
The text command to renew all items is RA for RENEW ALL. The text command to renew items from your list of current checkouts is RL for RENEW FROM A LIST.
All MCFLS libraries offer telephone renewal using phone number, 414-277-0183.
To renew items by phone, you will need to have your library barcode number AND the barcode numbers of the items you would like to renew. As with online renewals, you may in some cases renew overdue materials, but any fines owed at the time of the renewal will still be added to your library record.
As of March 2024, MCFLS will attempt automatic renewal for patrons 18 and older who have valid emails in their account!
For more information, see the FAQ page here.
You may also renew your library card by either going into any public library in Milwaukee County or by using the Online Renewal form.
However you choose to renew your card, plan to have one-to-two valid forms of identifications ready. The number of IDs required varies depending on which library you renew with. It's always wise to have one of the IDs used to verify your identity include a photo, along with a current document (paper or digital) that verifies your current Milwaukee County address. Here is a list of acceptable forms of identification: Lista en Espanol
Examples of Acceptable Name ID
- Valid Driver’s license or state ID
- Valid Municipal ID
- Current Student Picture ID
- Current Military ID
- Valid Wisconsin License which includes physical characteristics, such as a fishing or hunting license
- Passport
- Birth Certificate
- Current Employment Picture ID
Examples of Acceptable Name and Address ID
- Valid Driver’s license
- Valid Municipal ID
- Voter ID/registration information from MyVote.gov
- A valid and current rental lease agreement with your name and address. No handwritten receipts
- Postmarked mail received at your home within the last 30 days. No window envelopes, junk mail or magazines
- Utility bills (gas, electric, cable and telephone) mailed to you within the last month.
- Printed online account statement from a utility or financial institution with your current address and dated within the past month
- Recent report card from school
- Current school schedule with address
- Current insurance card with name and address
- Recent paycheck stub with name and address
- Pre-printed personal Checks (with your checkbook)
- Vehicle Registration
Linked Accounts
Linked accounts allow you to maintain multiple family accounts in one place. Information from linked accounts appear when you go to Your Account and then view checkouts, holds or fines. Reading history information is not available for linked accounts. This is a great option for families managing multiple child cards, or for caregivers who may need to manage another person's library account.
To Add a Linked Account
1. Log into CountyCat by clicking SIGN IN in top right of the page.
2. Select Linked Accounts from the Account Settings menu.
3. Click on the Add an Account button to link an additional account.
4. You will be prompted to enter the other person's library card number (or username) and PIN.
5. After clicking the Add Account button you should see a message that the accounts were successfully linked.
6. Once linked, that person will appear under Additional accounts to manage. They can also be removed should you want to unlink the account later on.
7. When the other person (linkee) signs into CountyCat, a notification at the top displays letting them know their account is linked elsewhere. The other person is prompted to agree to the linking by click yes, which dismisses the message. The other option is they can choose manage linked accounts and opt out.
8. The bottom part of the Linked Account area lists any other patrons who are able to view your account. That is, which person or people have linked your account. It is possible to remove the link using the Remove button, or to fully disable account linking for your record.
After you've linked an account to your own, you'll be able to see and manage the other person's checkouts, holds and fines.
Under SORT BY, a new option appears letting you sort checkouts and holds by Library Account.
Checkouts for Linked Accounts
Under Checked Out Titles, a new field appears in the entries, Checked Out To. Here you would be able to renew materials on behalf of the other person.
Holds for Linked Accounts
Under holds, you will see a new field labelled On Hold For. Here, you are able to change a pickup location, cancel or freeze a hold for the other person.